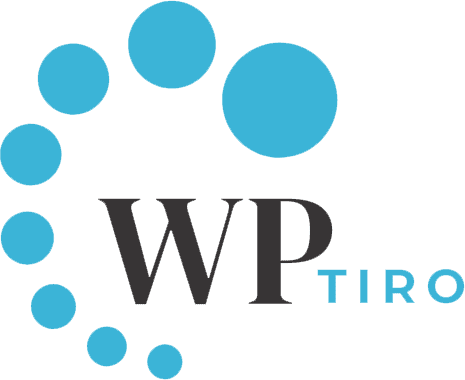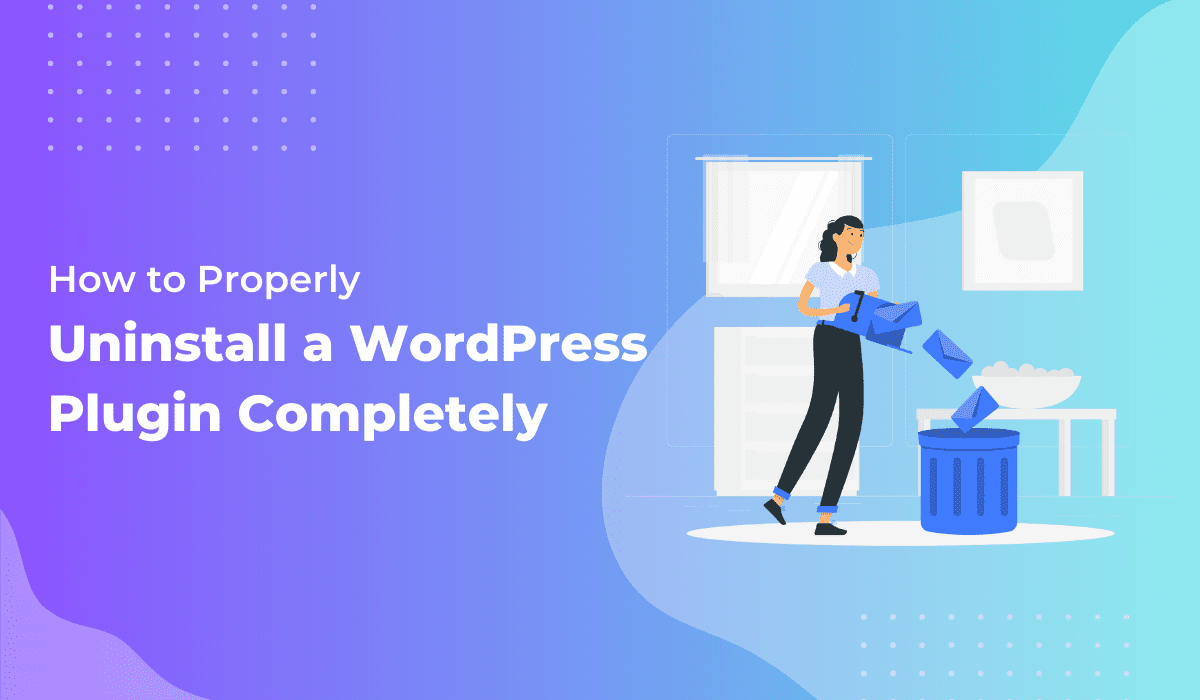Are you looking for ways to properly uninstall a WordPress plugin but don’t know how to get started? In this article, we’ll demonstrate how to uninstall a plugin fully from your WordPress installation.
Over time, as your website grows, there can be lots of plugins installed on your website that you don’t need anymore. It’s important to uninstall those plugins to optimize your website’s performance for speed and security.
Today we will walk you through the step-by-step process of deactivating and uninstalling a plugin on WordPress and optimizing your website for better performance.
Why is it necessary to uninstall WordPress plugins?
WordPress plugins add functionality and enhance the user experience of your website. It is easy to install a WordPress plugin on your website from thousands of plugins available at WordPress.org. With several free plugins available, you may end up installing unnecessary plugins or end up installing those plugins which deprecate over some time.
Installing too many plugins or outdated or poorly coded ones can have a harmful impact on your website’s performance and can conflict with each other or with your WordPress theme, leading to errors and malfunctions.
Sometimes, outdated or poorly maintained plugins can become targets for hackers and compromise the security of your website. By uninstalling unnecessary or vulnerable plugins, you can reduce the risk of a security breach.
Yes, you can install as many plugins as you need. However, if there are unnecessary plugins installed, then we believe that they should be uninstalled properly and removed completely from your website and from the server.
Preparing to uninstall WordPress plugins
It’s important to take a few precautionary measures before you start uninstalling a WordPress plugin so that you can undo or restore any changes if necessary. Before uninstalling a plugin, you need to perform the following:
- Backup your website: Taking a backup of your website is essential in case anything goes wrong during the uninstallation process. You can find several WordPress backup plugins that you can use to create or restore the backup or you can manually export your website files and database into your computer/laptop.
- Review plugin documentation: Check for specific instructions provided by the plugin’s developer on how to uninstall the plugin. Sometimes, some plugins may have different uninstallation steps that you need to follow.
- Take note of plugin settings: Make sure you take note of any plugin settings or configurations that you may need to replicate later. This will ensure that you can easily restore the functionality of the plugin after uninstallation if needed.
Now that you’re prepared to uninstall a WordPress plugin, let’s move on to the step-by-step guide on how to uninstall it from the dashboard.
Step-by-step guide to properly uninstall a WordPress plugin in WP-ADMIN Dashboard
Let’s get started on how to properly uninstall a WordPress plugin fully from your website in the WP-ADMIN dashboard. Below are the topics that we’ll cover:
- Step 1: Deactivate a WordPress plugin
- Step 2: Verify the Impact
- Step 3: Deleting a WordPress plugin
- Step 4: Remove files added by a WordPress plugin
- Step 5: Cleaning up data after uninstalling a WordPress plugin
Step 1: Deactivate a WordPress plugin
Deactivating a plugin is like cutting out the electricity temporarily but you still have all the wiring. This means that all the plugin files and data still exist on your website’s server.
Deactivating a plugin comes in handy when you are troubleshooting a problem on your website because your configuration and settings can still be used when you reactivate a plugin.
This is the first step before uninstalling a plugin. Now let’s deactivate a plugin:
- Log in and navigate to Plugins > Installed plugins in the dashboard where you’ll see all the installed plugins on your website.
- Scroll down to the plugin that you want to uninstall and click on Deactivate.
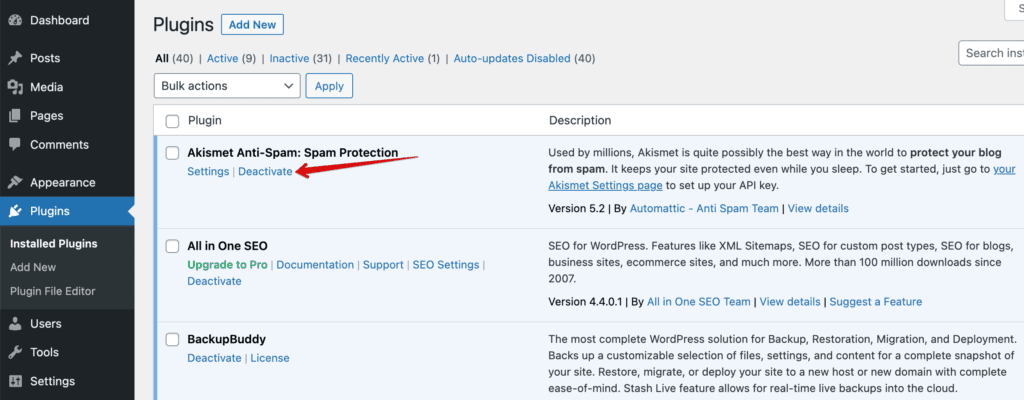
Step 2: Verify the Impact
After deactivating a WordPress plugin, you need to make sure that it doesn’t have any impact on your website’s functionality or doesn’t have any dependency on other plugins.
There are add-ons available for some plugins. You might have installed add-ons that can have a dependency on the plugin you just deactivated. Check if there are any add-ons or dependent plugins still running, if found, deactivate them too.
Browse your website and make sure all the expected features and functionalities are still working.
Step 3: Deleting a WordPress plugin
Now that you have deactivated a WordPress plugin, it is time to delete it completely from your website.
To uninstall a plugin, click on the Delete link found below the plugin’s name which you just deactivated.
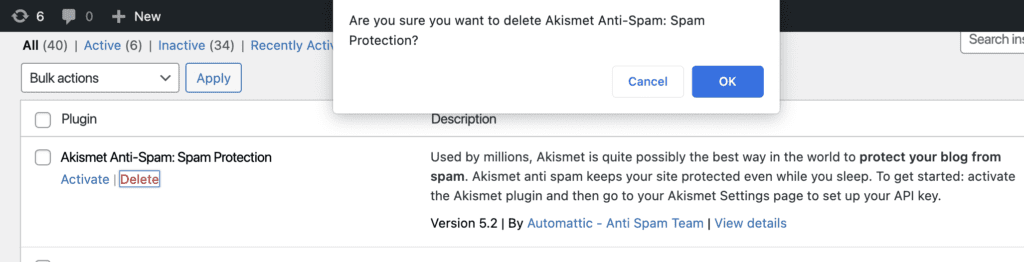
WordPress will prompt a confirmation box if you want to delete the plugin and all of its data. Click on the OK button to continue.
Congratulations! You have successfully uninstalled a WordPress plugin. However, the process doesn’t end here. Let’s move on to the next section, where we’ll discuss cleaning the files and data added by the plugin after uninstallation.
Step 4: Remove files and data added by a WordPress plugin
Even after deleting a plugin, some files may remain on your server. These files can take up unnecessary space and potentially cause conflicts in the future.
Use a file manager or FTP client to locate and delete any remaining plugin files. Connect to your hosting server using FTP and go to wp-content folder.
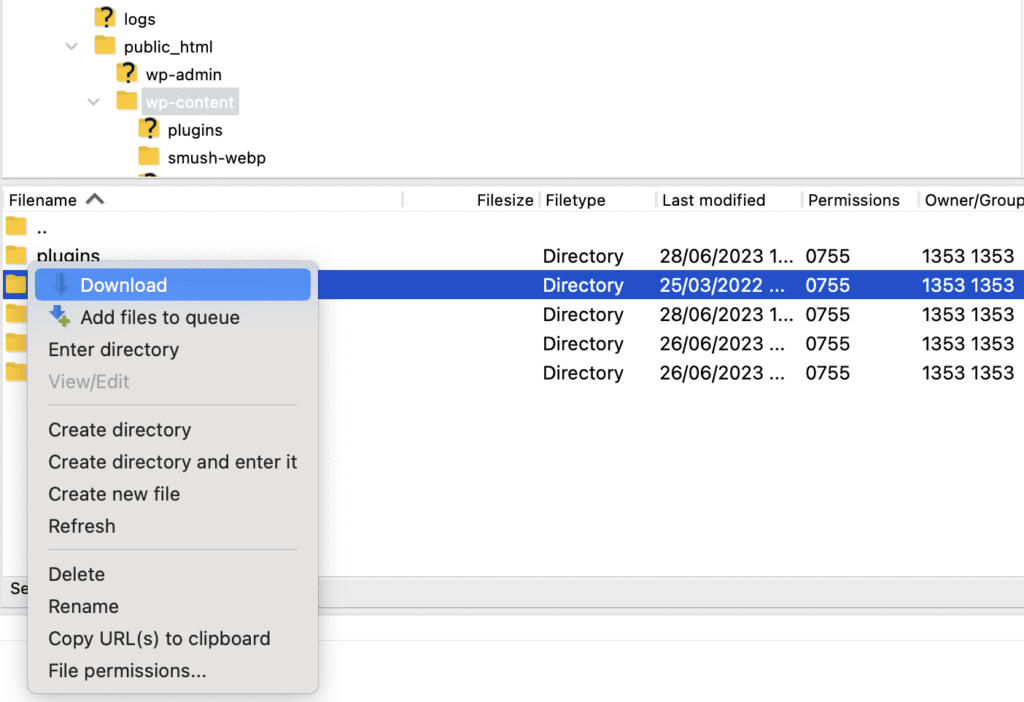
Many WordPress caching plugins, WordPress backup plugins, SEO plugins, and Gallery plugins create those files and folders into the wp-content folder. Take a backup of those files and folders into your computer and delete them.
Step 5: Cleaning up data after uninstalling a WordPress plugin
It is very important to optimize the database after uninstalling a plugin. Some plugins create database tables to store data and it’s essential to check if any database tables associated with the plugin are still present after uninstalling a plugin.
If you find any, you can use a WordPress database management plugin or consult your web hosting provider for assistance in removing them.
Generally, most of the plugins use WordPress hooks and methods to delete the tables and data from the database automatically after uninstalling a plugin.
By following these cleanup steps, you can ensure that your website remains optimized even after uninstalling a plugin. However, there are additional measures you can take to further optimize your WordPress website. Let’s explore them in the next section.
Common issues after uninstalling a WordPress plugin and troubleshooting them
The uninstallation process is generally executed smoothly. However, there can be some common issues that you might experience. Below are some of the few common problems in WordPress and steps to troubleshoot them:
- White screen of death: If your website is not loading and a white screen shows after uninstalling a plugin, it indicates a fatal error or a conflict between the core WordPress files, existing plugins, and themes has occurred. To troubleshoot this issue, you can access your website’s root directory via FTP client and rename the plugin folder to disable the plugins temporarily, This will allow you to access your website and investigate the cause of the issue.
- Missing functionality: After uninstalling a plugin, you might notice that some features and functionalities are no longer available. In such cases, try reinstalling the plugin and then uninstalling it again, following the proper steps. This can help resolve any incomplete uninstallation issues.
- Database errors: If you encounter database errors after uninstalling a plugin, it’s crucial to restore your website from the backup you created before the uninstallation process. This will revert your website to its previous state and prevent any further issues.
If you encounter any other issues during the uninstallation process, it’s always a good idea to consult with a professional or seek help from the WordPress community. One of the best ways to troubleshoot an error caused by a conflicting plugin is by uninstalling plugins one-by-one and installing them back.
Remember, prevention is better than cure, so let’s discuss some of the optimization approaches after you uninstall a WordPress plugin in the next section.
Optimizing your website after uninstalling a WordPress plugin
It’s an excellent step to further optimize your website for better speed after removing a plugin. Here are some valuable tips to help you optimize your website after you uninstall a WordPress plugin:
- Review the remaining plugins: Take a thorough look at the plugins that are still active on your website. Identify any plugins that are no longer necessary or causing performance issues. To reduce the load on your website, think about removing them.
- Optimize code and database: Make sure you regularly optimize the code and database of your website to get rid of any extraneous information. Use plugins like WP-Optimize or WP Sweep to optimize the performance of your database.
- Review installed plugins: Review the plugins installed on your website from time to time and assess their performance and relevance. Uninstall any plugins that are no longer necessary or no new updates or causing issues.
- Implement caching: Caching stores static versions of your web pages, which significantly speeds up your website. Make use of a caching plugin, such as WP Rocket or W3 Total Cache, to enable browser caching, page caching, and other caching methods.
Tips on Best practices for plugin management
To ensure a smooth and optimized WordPress website, it’s essential to follow some best practices to manage a WordPress plugin. Here are a few tips to follow that will help you manage WordPress plugins on your website:
- Enable automatic updates: Enabling automatic updates for all of your WordPress plugins will ensure that they are compatible with the latest version of WordPress and have the latest security patches.
- Use reputable plugins: When choosing plugins for your website, opt for popular ones from trusted sources. Check user reviews, ratings, and the developer’s track record to ensure that you’re installing reliable and well-maintained plugins.
- Test plugins before installing: Before installing a new plugin on your live website, test it on a staging environment. This allows you to access its impact on your website’s performance and functionality.
By adhering to these best practices, you can keep your website optimized and reduce the chance of performance problems or security breaches caused by any plugin.
Conclusion
Uninstalling a WordPress plugin and optimizing your website is a crucial step in ensuring a fast and seamless user experience. By following the step-by-step guide to uninstall a WordPress plugin outlined in this article, you can easily identify and remove unwanted or problematic plugins, and optimize your website for better performance.
Remember to take necessary precautions, back up your website, and consult with professionals or the WordPress community if needed.
With the right approach, you can keep your website running at its best and provide an exceptional user experience to your visitors. Start uninstalling and optimizing your WordPress plugins today.
FAQs on How to Uninstall a WordPress Plugin
Why can’t I delete a WordPress plugin?
There’s a step you need to follow to delete an active WordPress plugin. Before completely deleting a plugin, you need to deactivate it first. Once inactive, a Delete button appears. Click on the Delete button and the plugin will be completely removed from your website.
How do I disable WordPress plugins without admin access?
It’s easy to disable all WordPress plugins at once by accessing the files and folders via FTP clients and renaming the plugins directory to deactivate them.
Where are WordPress plugins stored?
All the WordPress plugins installed on your website are downloaded and stored in /wp-content/plugins folder.
How do I completely remove a plugin?
Follow these steps to completely remove a plugin from your WordPress website:
1. Log in to your WordPress admin dashboard.
2. Navigate to “Plugins” in the left sidebar of the dashboard.
3. Find the plugin you want to remove from the list and click “Deactivate” just below its name.
4. After deactivating, you can find a “Delete” option appears below the deactivated plugin.
5. Click “Delete” to remove the plugin.
6. WordPress will ask you to confirm the deletion. Click “Yes, Delete these files” to proceed.
7. Visit the website to ensure everything is functioning correctly without the removed plugin.
In rare cases, some plugins may leave behind settings in the database and files even after deletion. They will be removed only when it’s defined in the plugin to remove them completely. If you are comfortable accessing the database and using the FTP clients then check your wp-content/plugins directory for any remaining files of the plugin and delete them manually.
You might also like