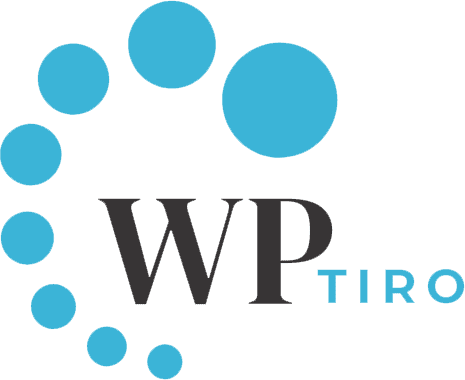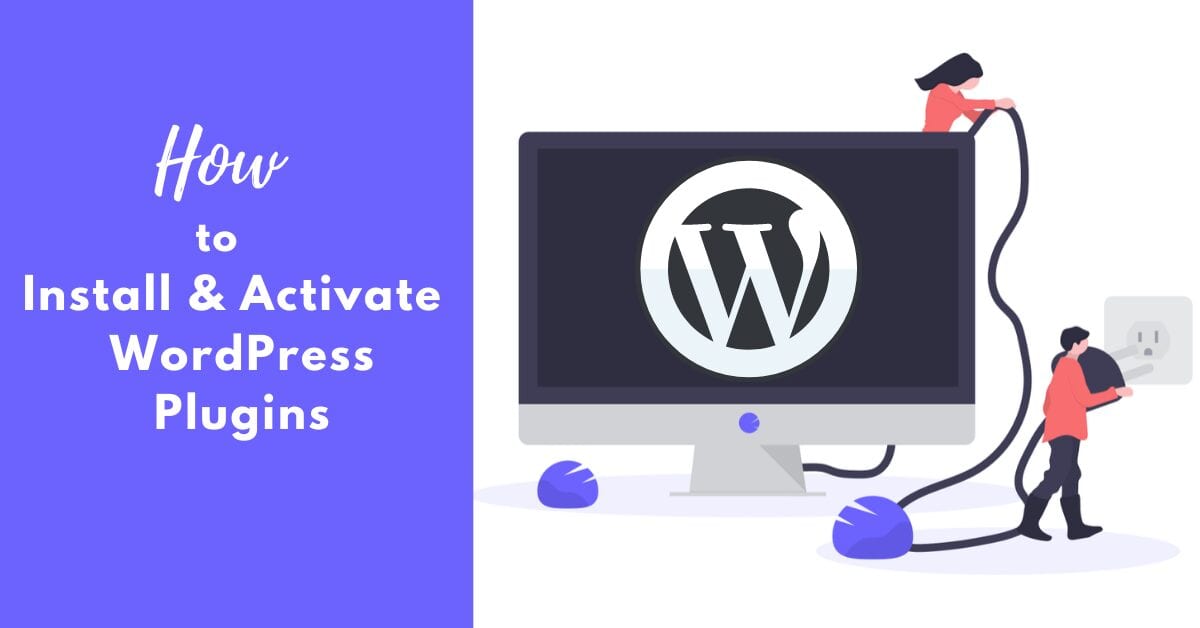Installing a plugin is the first step every beginner needs to know after installing WordPress. So, what are WordPress Plugins? And how to install WordPress plugin?
Simply saying, WordPress Plugins are like modules of applications for your WordPress website. They allow you to add new WordPress features and functionalities like a gallery, contact form, eCommerce, and many more.
It’s quite not easy to find the best and most suitable plugin that fits your requirements among thousands of plugins available on WordPress.org. There are lots of free and paid plugins that might be worth installing and using on your website or blog.
Now let’s take a look at how you can install a WordPress plugin on your website.
How to Install WordPress Plugin
Below are three methods to install and activate WordPress plugins. We’ve created a list of those methods to navigate to your required installation methods. Click on any of the points below to scroll down to it fast.
- How to Install a WordPress Plugins using WordPress Plugin Search
- How to Use WordPress Admin Plugin Upload to Install a Plugin
- How to Install a WordPress Plugin using File Transfer Protocol (FTP)
How to Install a WordPress Plugins using Plugin Search
WordPress plugin search is one of the easiest WordPress Plugin installation methods. The only disadvantage of this option is that a plugin must be in the WordPress plugin directory. An advantage is that they are free to install WordPress plugins with just a click away.
Log in to your WordPress website admin dashboard and visit the Plugins >> Add New page.

You will see a page like the above screenshot. Type the plugin name or the functionality you are looking to install. While you type in the search field, it will automatically generate you a bunch of results like in the example below:
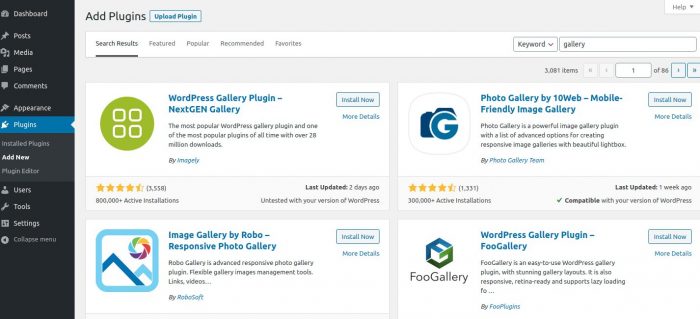
You can select the best plugin that meets your requirements. There are lots of aspects to find out whether or not the plugin is right or wrong such as its ratings, active installations, its compatibility with your version of WordPress, and many more.
Also, the search will give you the top-best plugins. Let’s select the first plugin and click on the Install Now button.
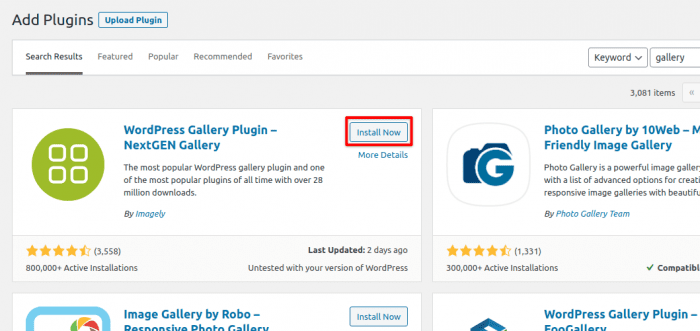
After the installation is complete, the plugin will be added to your website but it is not yet active. So, go ahead and click on the Activate button to use its features.
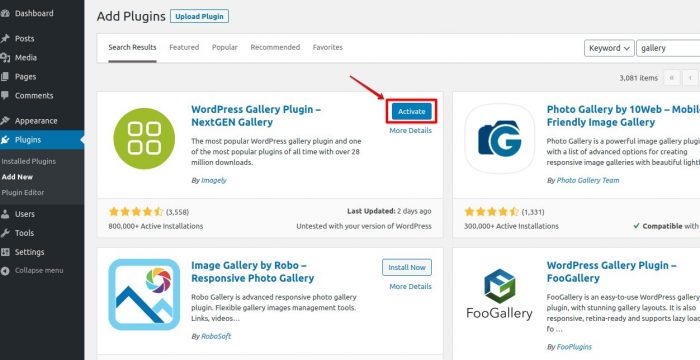
There you go, you have now successfully installed your first WordPress Plugin.
You can now go and configure the plugin settings as stated in their documentation. The settings may vary on each and every plugin so we will have to set them individually.
How to Use WordPress Admin Plugin Upload to Install a Plugin
As we have already described a way to install and activate WordPress plugins using a plugin search in the above points, this method is all for installing free plugins present in the WordPress plugin repository.
Now, installing a plugin using WordPress admin plugin upload is mostly for the paid version of plugins. The premium(paid) version of plugins cannot be installed with the first method.
Initially, you need to download the plugin from its source. The plugin will be a compressed file (the file that has a zip extension). Then log in to the WordPress admin dashboard area and visit Plugins >> Add New page.
After that, find the Upload Plugin button present at the top of the page. Click on the button.
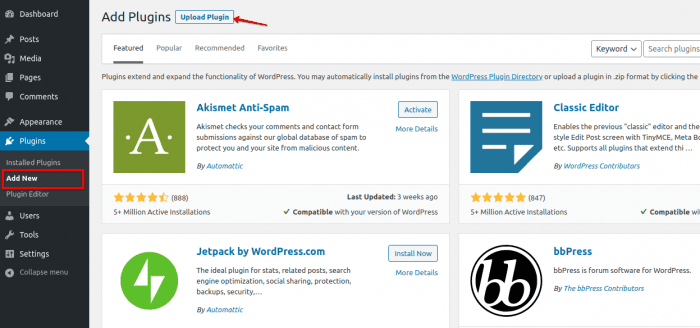
This will take you to a plugin upload form. Click on the Choos File button and select the previously downloaded zipped file.
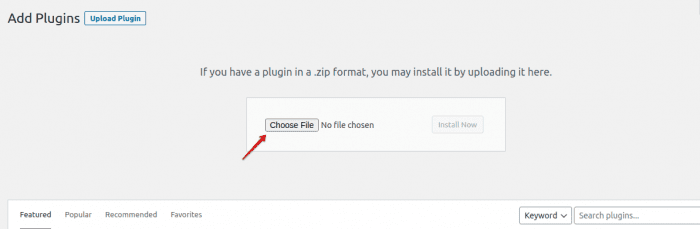
Click on the Install Now button after you have selected the file. The installer will now install the plugin file from your computer. A successfully installed plugin message screen will be shown.
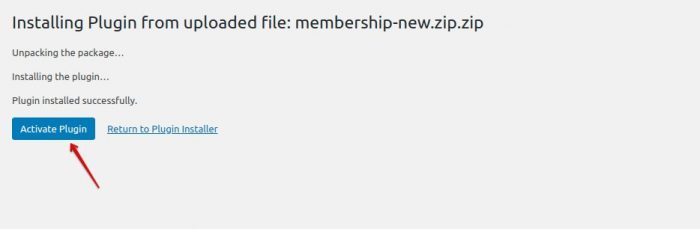
After completing the installation, click on the Activate Plugin button.
This will enable you to use the plugin settings and its features. The settings may vary for each plugin.
How to Install WordPress Plugins using File Transfer Protocol (FTP)
The File Transfer Protocol is used to install and activate WordPress plugins in some rare cases.
Conditions like, when your WordPress hosting provider may have file manager restrictions that could limit your ability to access the admin area to install a plugin.
In this sort of situation, your best solution is to install the plugin manually using the FTP. This method is not user-friendly for beginners.
First, you need to download the plugin’s zipped file and extract the zip file on your computer. The extracted folder will be the same name as the zipped file. This extracted folder is the one you need to manually upload to your website’s plugins directory using an FTP client.
To begin uploading the plugin files, you need to connect your host through the FTP manager. You can access the hosting server’s file manager by providing the username and password to the FTP manager.
If you do not have the username and password, you can contact your WordPress hosting provider and ask them to provide the details.
Now, open the FTP client on your computer and connect to your website using the username and password provided by your website host.
Once you are connected, you need to go to the /wp-content/plugins directory on your website to upload the plugin folder which you want to install into the web host plugins folder.
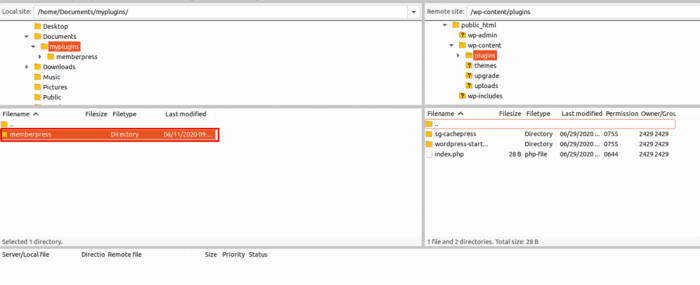
Select a plugin folder in which you want to install it on the website. Right click on the folder and hit Upload to upload the plugin into the plugins directory of the web host.
After it is completely uploaded, you will see your plugin successfully installed on your website from the WordPress admin area.

Now click on the Activate button to start using the plugin.
After activating, you may need to configure the plugin’s settings to make complete use of it.
Conclusion
Follow these steps to install and activate WordPress plugins that you want to include and that will help you build awesome blogs and websites. Find out some of our other beginner tutorials.
Let us know in the comment section below how simple or difficult was it to install and activate WordPress plugins.
You might also like